富士通 LIFEBOOK WA3/C2は遅いファンがうるさい
2018年10月秋に購入した富士通Lifebook wa3/c2
メモリ増設して16G快適なはずだったのですが、
遅い、そして、ファンの音がうるさい。
最初はメモリ16Gにしたからファンの音が大きいのかしらと思って我慢してました。
そして、絶対の音うるさいよと思いながら月日はながれ
1年の保証期間ぎりぎりの2019年9月。
突如ゴゴゴとファンの音が大きくなって、修理してもらいました。
その後、ファンの音は解決。やっぱり最初からおかしかったんだ。
でも遅い・・・。というか決して快適ではない。
ディスクトップ画面を表示してタスクバーにアイコンが表示されるまで、1分はかかる。
不要なソフトをけしたり、起動ソフトを停止したり、
高速化の処理をネットでしらべたのですが、基本遅い。
しかも、2012年に購入した同じく富士通のノートPC
メモリは8Gだけど、SSDに交換済みのノートのほうが明らかに快適。
そんなとき、以下の記事を見つけました。
この方もあんまり早くない、ファンがうるさいと書いています。
富士通LIFE BOOK WA3/C2 のSSD換装で高速化 | 古都瀬しゅうブログ - 楽天ブログ
もうHDからSSDに交換するしかありませんね。
自分が失敗してもとに戻すときのメモ用にかなり詳しくメモしました。
同じ機種の人の役にたつといいな。
◆準備したもの(2021年8月末)
①交換用のSSD 1000GB 2.5インチ SATA 9980円
② 交換用のSSDとノートPCをつなぐケーブル(ノートPCのクローン作製時に使用)
1000円
https://www.amazon.co.jp/gp/product/B01EAEPE6Q/ref=ppx_yo_dt_b_asin_title_o00_s00?ie=UTF8&psc=1
③ノートPCのクローンをSSDに作成するためのソフト 無料
(Crucial SSD のホームページに解説がありました。)
https://www.crucial.jp/support/ssd/ssd-install/ssd-install-steps/part-1-prepare
④普通のドライバーセット
- 富士通 LIFEBOOK WA3/C2は遅いファンがうるさい
- ◆準備したもの(2021年8月末)
- ①ノートPCとSSDをつなげる
- ②SSDが認識されているか確認する
- ③ノートPCのクローンをSSDに作成する
- ④ LIFEBOOK WA3/C2 裏を開けてみる
- ⑤バッテリを外す
- ⑥ハードディスクを取り外す
- ⑦SSDを取り付ける
①ノートPCとSSDをつなげる
まずケーブルの差し込み口を確認。
あまり見たことのない差し込み口です。
左が1000円で購入したケーブル
右が9990円で購入したSSDです。

②SSDが認識されているか確認する
確認はディスクの管理で行います。
さらに初期化が必要な場合があります。
まず、スマホを接続したときみたいにPCにでてくるか確認します。
何もでてこない、不安になります。
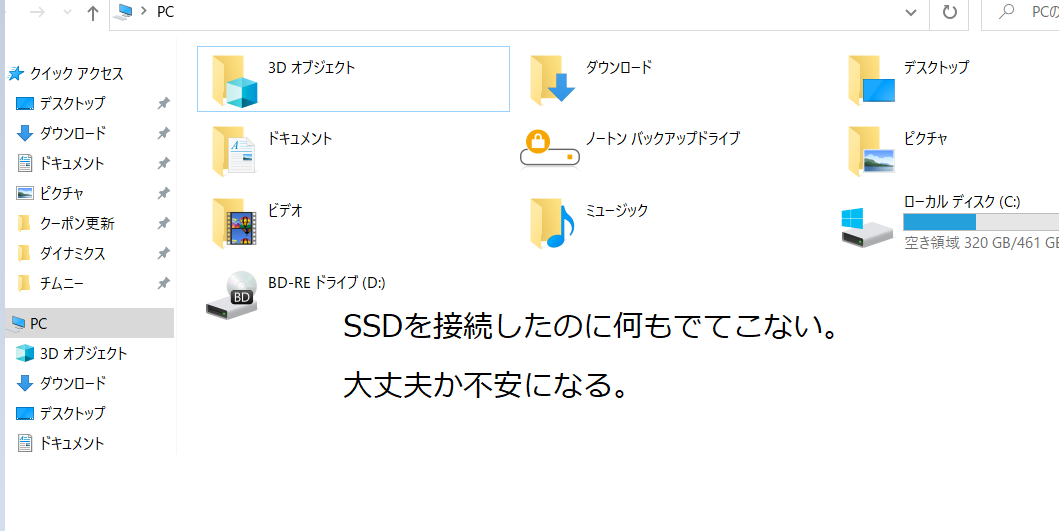
ディスクの管理で確認します。ディスクの管理の表示方法は↓のページがわかりやすいです。
↑に従ってディスクの管理を表示したら、いきなり、
「ディスクの初期化」がでてきてびっくりします。
こわかったので「キャンセル」を押して、さらに確認すると、
「不明初期化が必要です」と書いてある。
やはり初期化が必要なようです。
なので、もういちどディスクの管理を表示し、「ディスクの初期化」画面を表示させ、初期化しました。
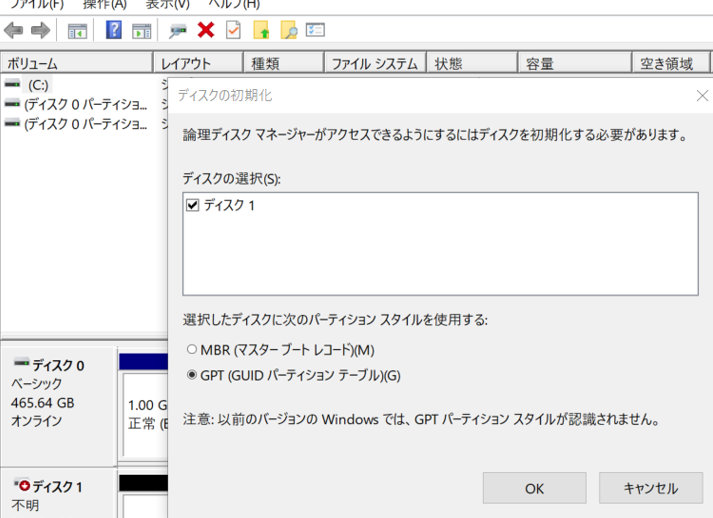
よく確認すると「不明 初期化されていません」とある、やはり初期化が必要です。
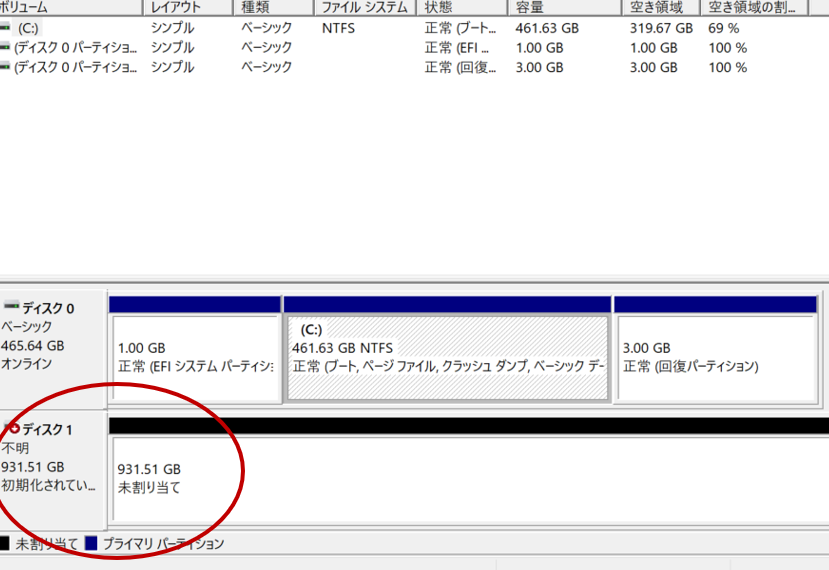
初期化したら、次はシンプルボリュームの割り当てをしました。
未り割当てと書いてあるところを右クリックしたらでてきます。
ここで、DとかEとか空いているアルファベットを割り当てます。
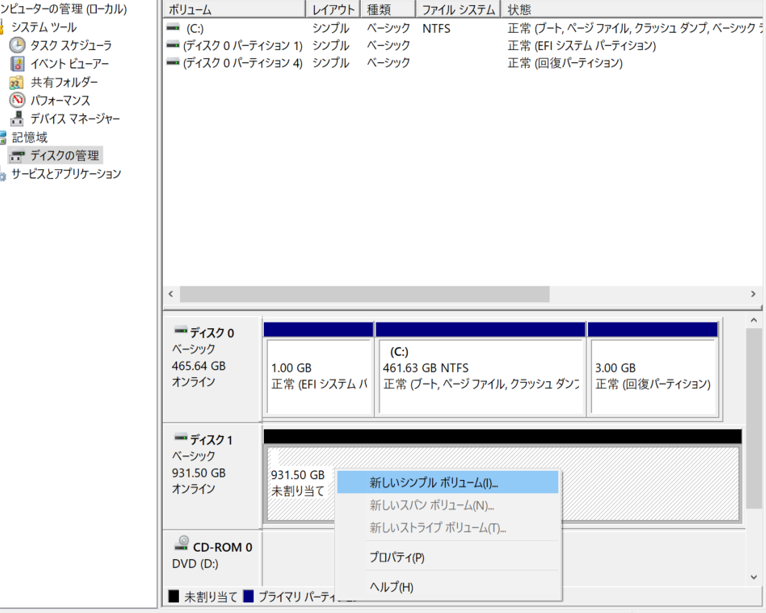
このシンプルボリュームの割り当てをしたあと、もう一度認識されているか見てみたのですが、スマホを接続したときみたいにドライブ名がでてこない。
不安だけど、先に進みます。
③ノートPCのクローンをSSDに作成する
SSDをの会社から無料でダウンロードできます。
Acronis True Image for Crucial というソフトです。
インストールするのに時間がかかりました。
Acronis True Image for Crucial
ソフトがインストールされたらいよいよノートPCのクローンをSSDに作成します。
ソフトもIDパスワードもすべてそのまま引き継がれるので安心です。
万一失敗した場合に備えて大切なデータはグーグルドライブに避難させました。
・ソフトを立ち上げてディスクのクローン作成選択します。

モードは自動を選択
公式サイトの説明には初めての場合は自動を選択してくださいとあるので自動を選択します。
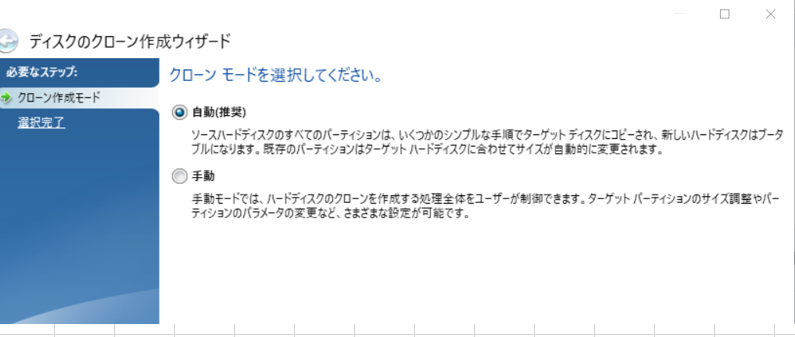
転送先ドライブを選択します。先ほど初期化して作成したボリュームが自動で選択されていました。
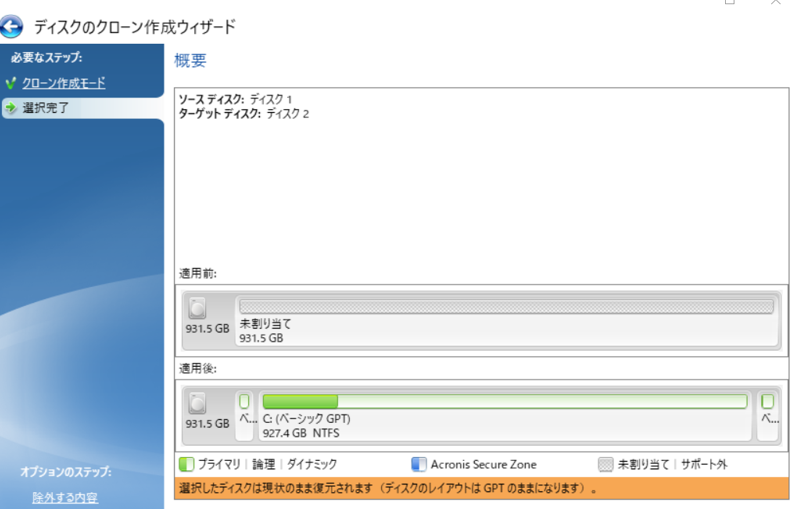
ここからは時間がかかります。自分は寝て起きたらディスクのクローンが正常に作成されていました。
これでいよいよSSDをハードディスクに取り付けます。
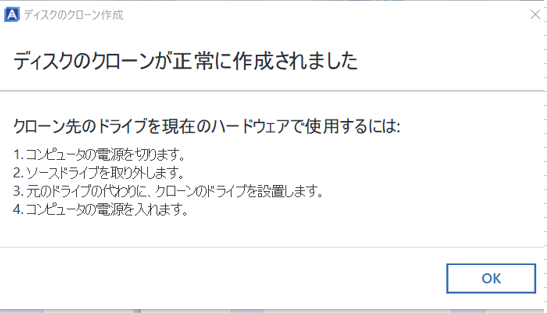
④ LIFEBOOK WA3/C2 裏を開けてみる
いよいよです。
どうやら、 LIFEBOOK WA3/C2 は一か所ねじをあけるだけでよいです。ラッキー
見ずらいですが黄色い付箋のはってある横がねじですねじは1か所です。

ねじを1か所外す
裏を開けてみます。ねじは1つだけ
⑤バッテリを外す
ふたをあけたら、次はバッテリを外します。よくみるとバッテリロックの解除ボタンがあります。
解除してくぼみに手を入れて引っ張るとスポッとバッテリが外れました。

バッテリをとったところ。右側がバッテリのあったところです。

⑥ハードディスクを取り外す
ついにハードディスクを取り外します。
右端にねじが2つあるのでねじを取り外します。
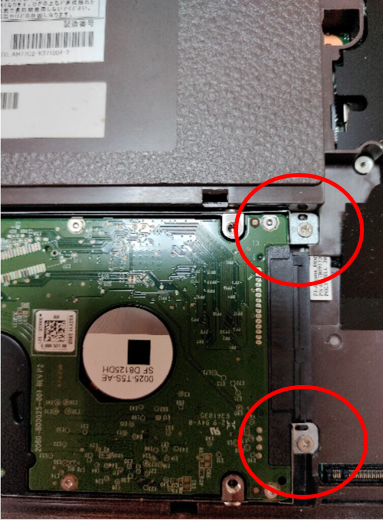
ねじ2か所を外して引っ張ってみました。
どうやらハードディスクはケーブルでつながっているようです。
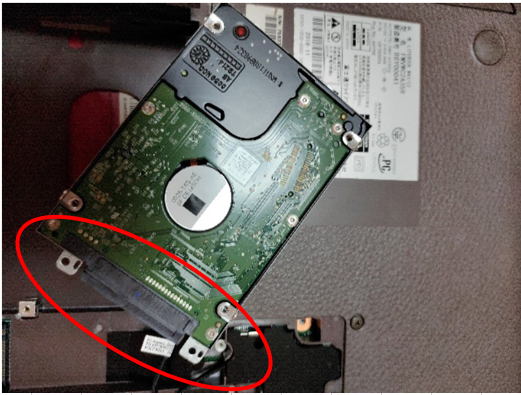
ケーブルを抜いたら金色のギザギザがでてきました。

⑦SSDを取り付ける
ハードディスクの周りに枠があるのでその枠を外し、かわりにSSDをとりつければよいです。
見ればすぐにイメージがわきました。なんか安心です。
左が新規購入したSSD
右が取り外したハードディスクです。

ハードディスクの枠がねじでとまっているのでねじを外し(4か所)
枠も外します。

外した枠にそのままSSDを入れ替えます。
ネジのいちもおなじなのですぐにわかりました。

ここからはいままでと逆の手順です。
付け替えたSSDにケーブルをつなぎます。

もとに戻してねじ2か所ももとに戻します。

バッテリももとに戻して、ロックをかけます。

蓋をしてネジ一箇所はめます。

ついに完成。
感想
・早いです。今まで起動してからタスクバーのアイコンが全部そろまで時間がかかったのに秒速でタスクバーのアイコンがそろってます。
・ネットが早く感じます。
・一番時間がかかったのが、クローンの作成
・取り外し、とりつけは、おちついてねじの位置やはまっている場所を確認すれば
大丈夫です。
これで快適なネットライフになります。