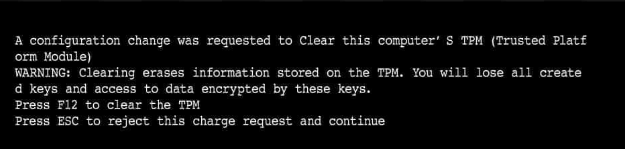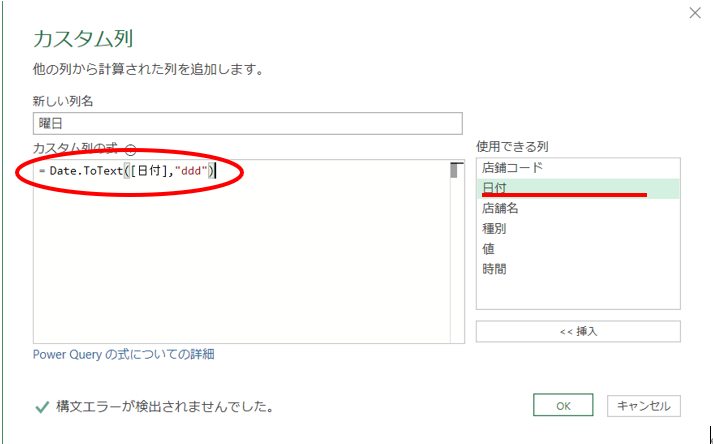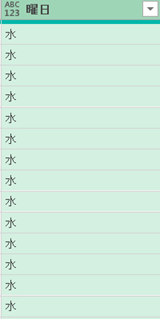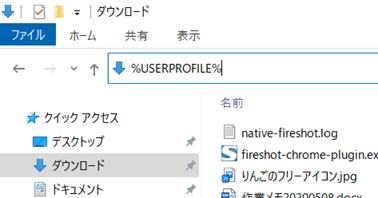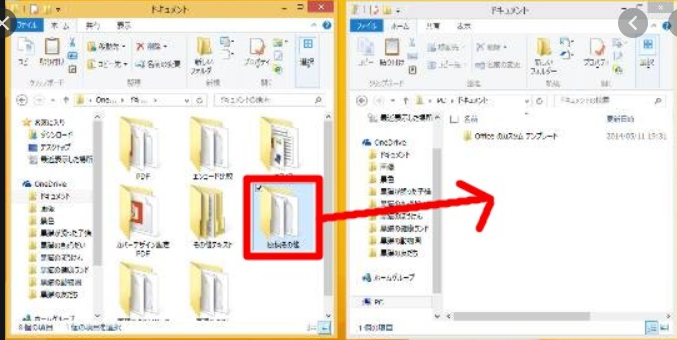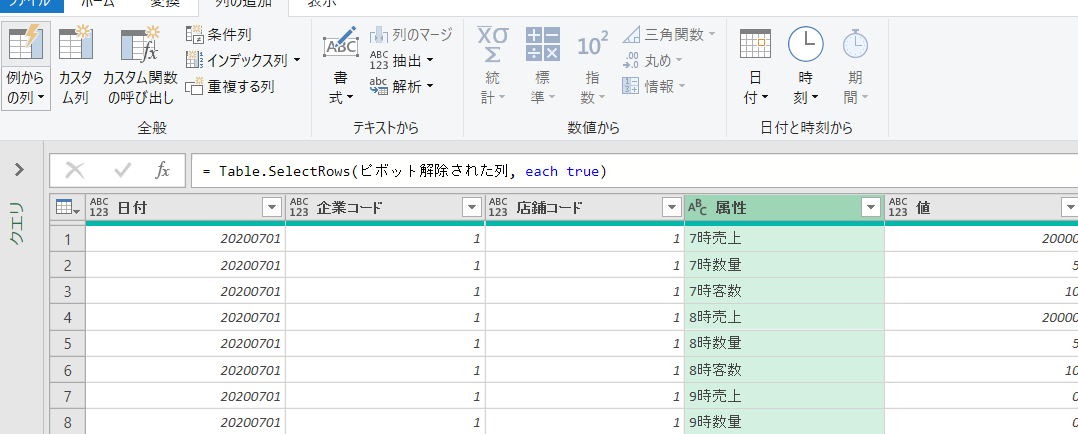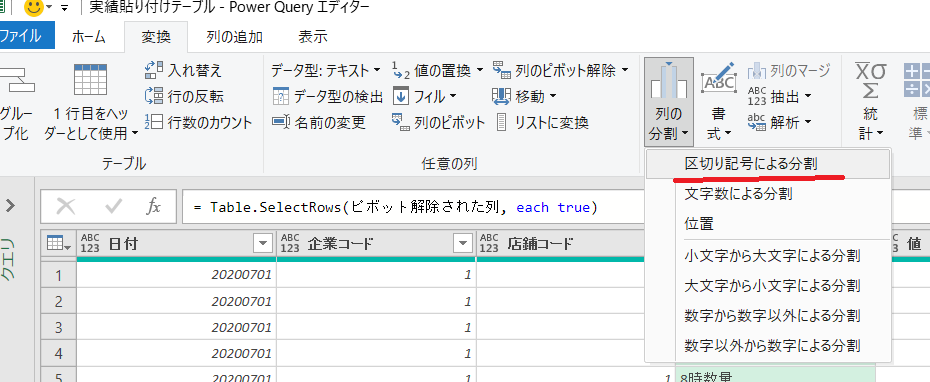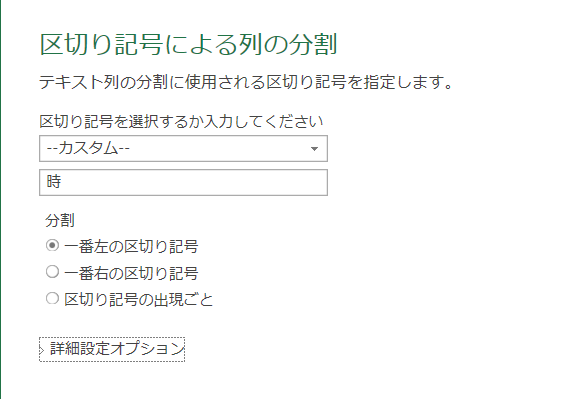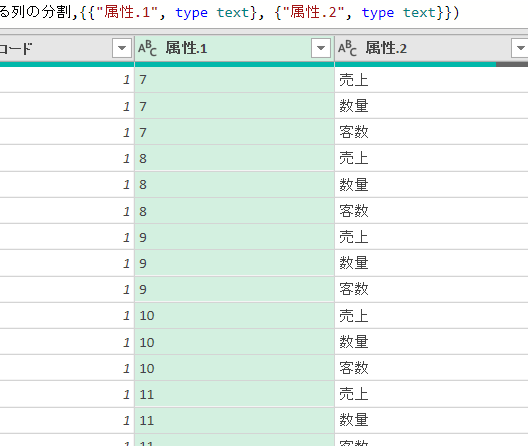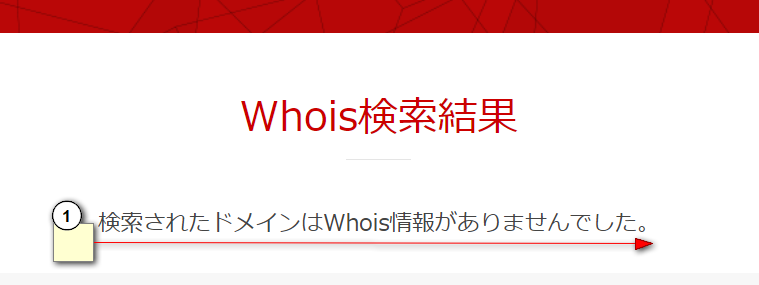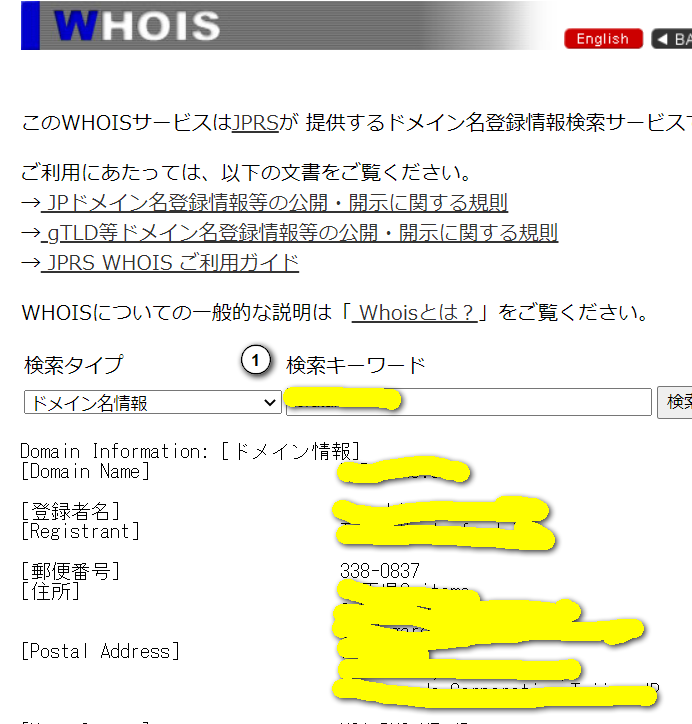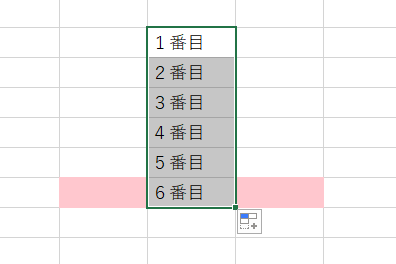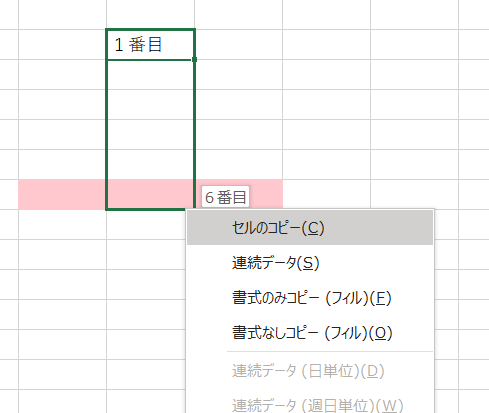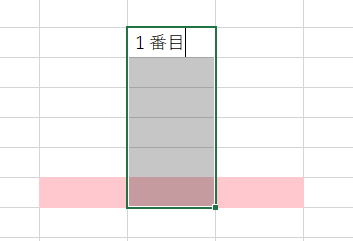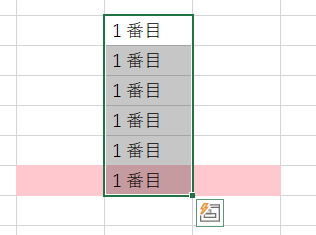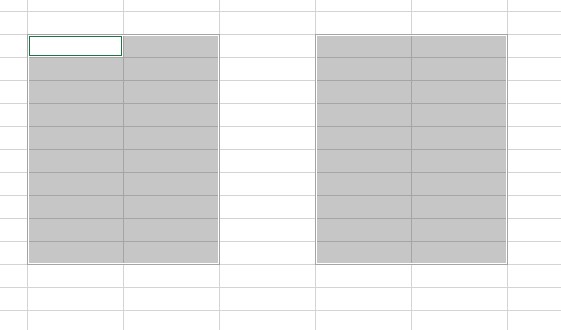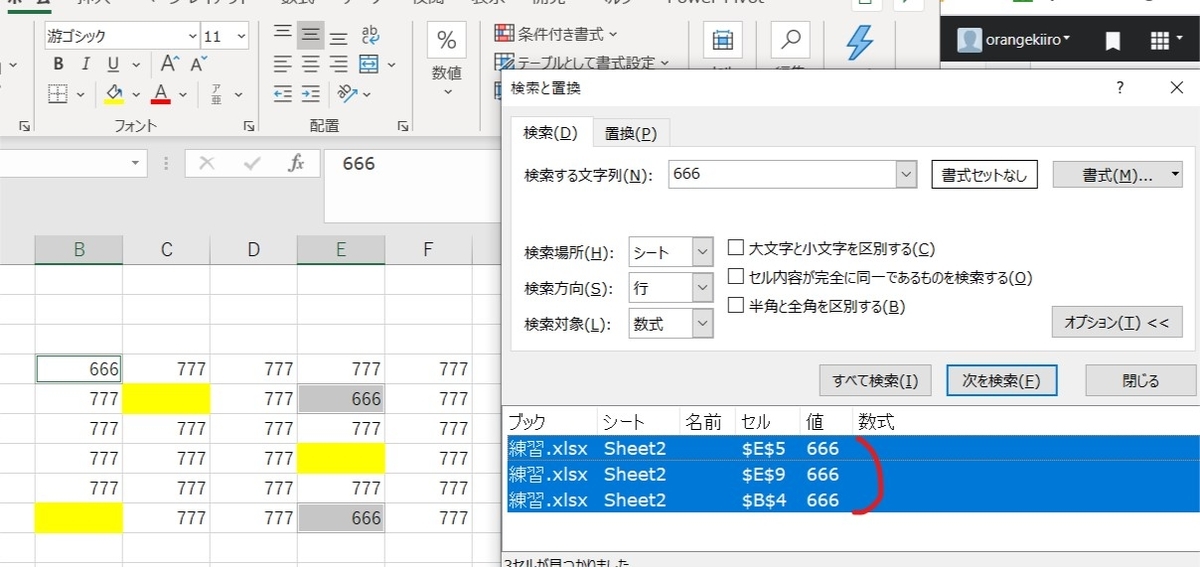月額5000円程度のソフトバンク光が毎月7100円程度になったので
おもいきってNuro光マンション+4にしました。
※2021年4月25000円キャッシュバックされました。
料金の詳細も追記しました。
■金額安くなった
■ソフトバンク光マンション100Mの時
基本使用料 4,180 円
光BBユニットレンタル費用 513 円
光電話基本プラン(N)月額利用料 550 円
無線LAN(N)月額利用料 330 円
ホームゲートウェイ(N)月額利用料 495 円
ユニバーサルサービス料 4 円
合計:7157円(2020年8月分)
■Nuro光マンション+4 ※税抜or税込不明
料金:1900円(同一マションに14人)
Nuro光電話:500円
合計:2400円(税込or税抜不明)
※あれ、これだけ??? ほかにもあるのかもしれませんが安くなりました。その他の金額が判明したらここに追記予定
→2021年4月本当にこれだけでした。
以下明細です。光電話は着信のみで発信はほぼ0です。
Hands-up会費 330
NURO 光 for マンション +4(基本使用料金) 1,760
工事費相当分の基本利用料割引 1,222
発信者番号通知サービス \0 N
URO 光 でんわ 基本使用料(2月使用分) 550
NUROでんき -501
ユニバーサル料金(2月使用分) 3
マンション宅内工事費(分割払)(7回/36回) 1,222
計 2,142
■その他
契約事務手数料:3000円
Nuro光電話回線工事費:3000円
基本工事費40000円:36か月続けると実質無料
25000円のキャッシュバックキャンペーンあり
初月月額負担金無料
ソフトバンク光の解約料:税抜9800円
ソフトバンク光機械の返却料金:多分700円程度
回線速度早くなった
ここのサイトで確認してみました。
https://selectra.jp/telecom/guides/knowledge/internet/ipoe-confirm
項目の意味はよくわからないのですがとりあえず比較してみます。
※ソフトバンク光をまだ解約していないので両方使えます。
ソフトバンク光マンション100M回線 平均 → NURO光マンション+4
・ダウンロード 71.99Mb/s → 156.2Mb/s
・アップロード 29.75Mb/s → 165.1Mb/s
・レイテンシ 108.5ms → 103.6ms
やった早くなっている
その時のキャプチャです。
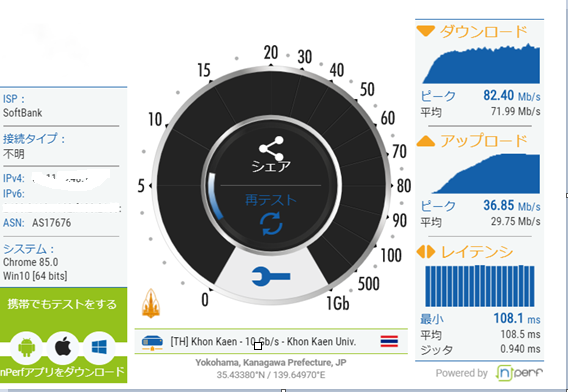
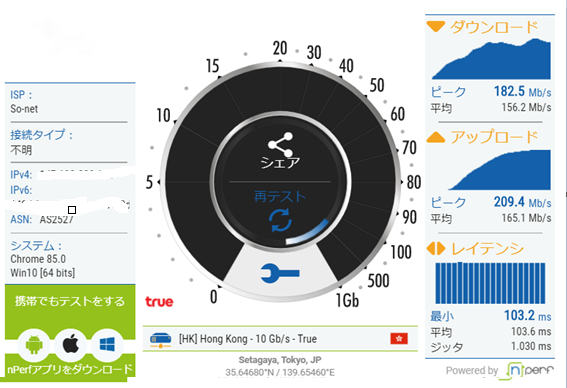
無線LAN劇的に改善
電波状況の良いところでネットしてたので不便は感じてなかったのですが、数値としてくらべてみると劇的に改善しました。
ルーターの性能がよくなったということですね。
■型番
ソフトバンク光: E-WMTA2.2 型番:J18V115.00
NURO光マンション+4:ZXHNF660A
■アンテナ数
1×1 → 2×2
■リンク速度 Wi-FI4 802.11n2.4GHz の場合
130Mbps → 300Mbps
■リンク速度Wi-FI5 802.11ac 5GHz の場合
ソフトバンク光 NURO光マンション+4
使えない → 866.7Mbos
以下キャプチャも添付します。
無線LAN プロトコル:Wi-FI4 802.11n ソフトバンク
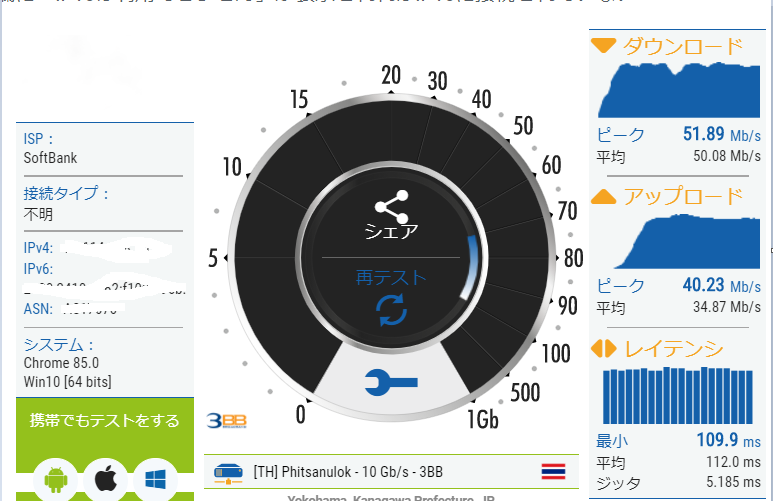
ソフトバンクWIfiのリンク速度 130Mbps
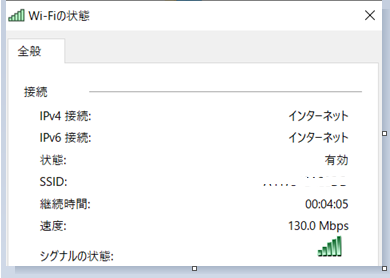
NURO光でテストした場合のキャプチャです。
802.11n2.4GHzの場合 NURO光マンション+4
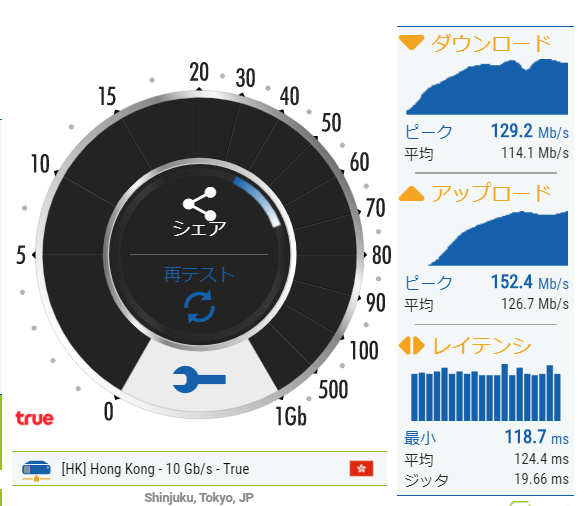
Nuro光 Wi-FI5 802.11ac 5GHz の場合 NURO光マンション+4
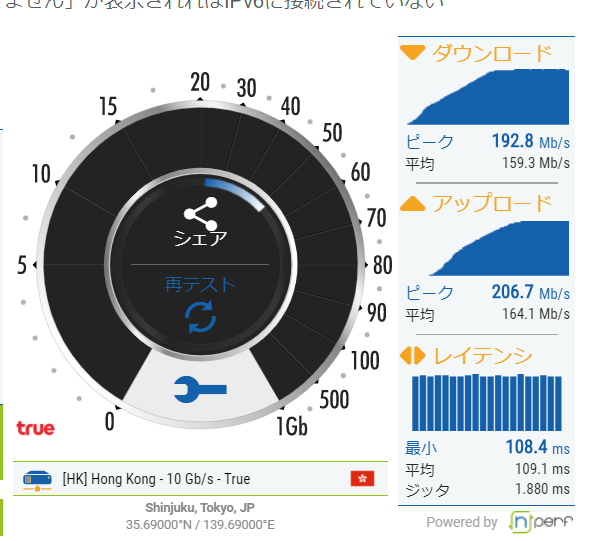
802.11n2.4GHz無線リンク速度 300Mbps NURO光マンション+4

802.11ac 5GHz でのリンク速度 866.7Mbps NURO光マンション+4

まとめ ソフトバンク光マンション100MからNURO光マンションに乗り換えてよかった
日ごろからネットが遅いとか何も感じてなかったのですが、いざ乗り換えるとなんか早いです。
あと、金額が変わりすぎです。約7200円→3000円以下(のはず)
さらにはNURO電気を申し込みしたので月額500円安くなる予定です。
あえてケチをつかるとしたら、工事。
ソフトバンク光の時はNTTの工事だけで宅内工事はなかったけれど、今回は1時間ほど宅内工事。
ケーブルを室内の壁の中にひくという大変な作業。
そのおかげで早いのだから仕方ないですね。