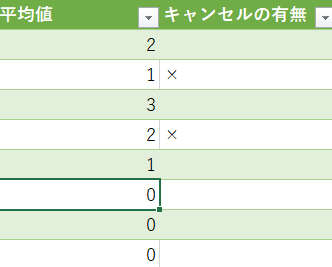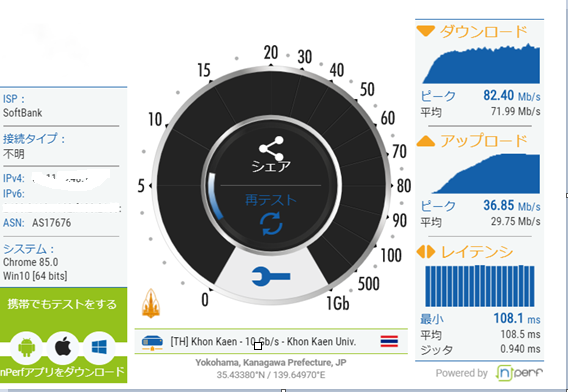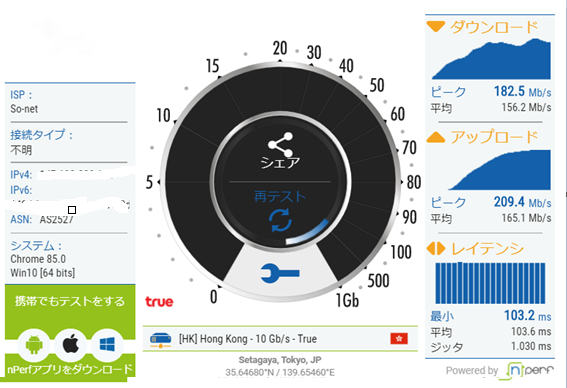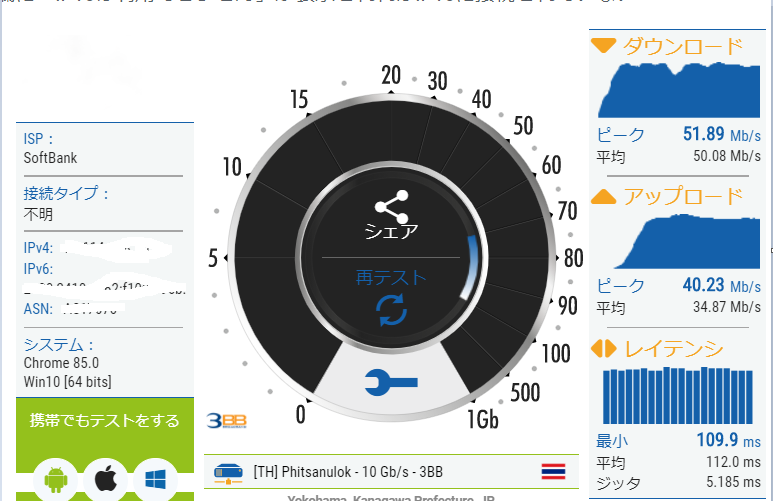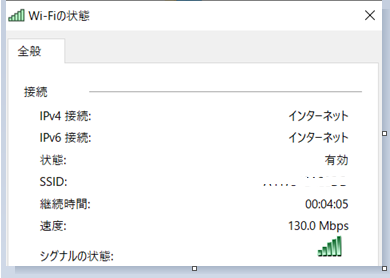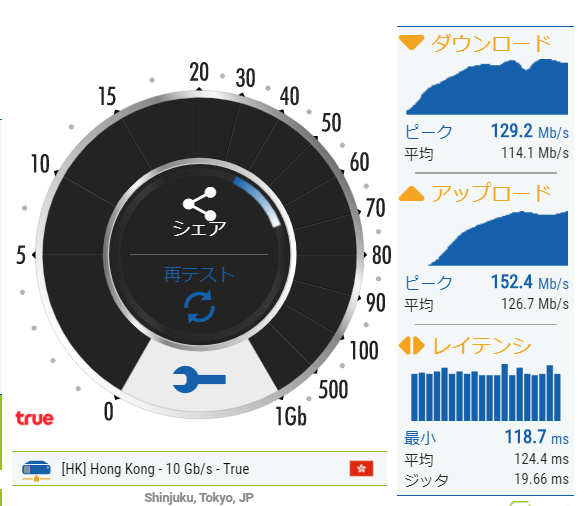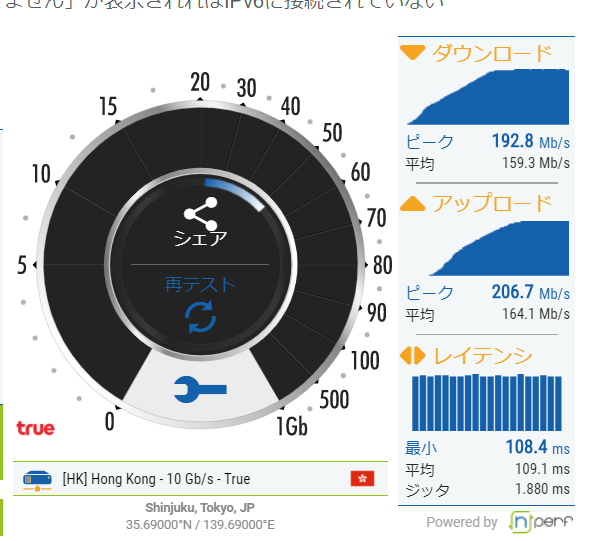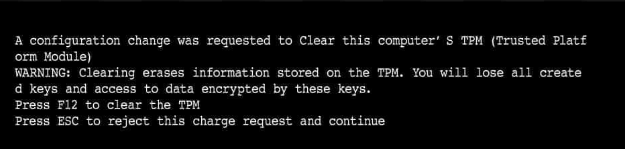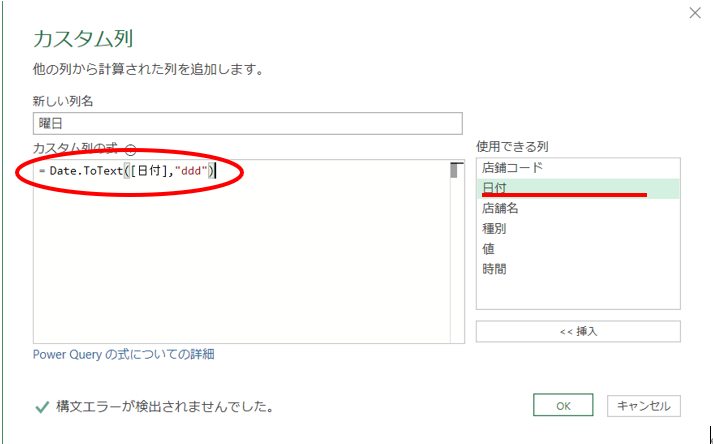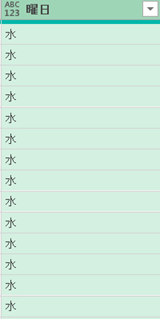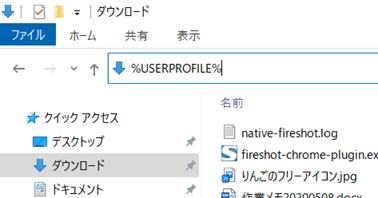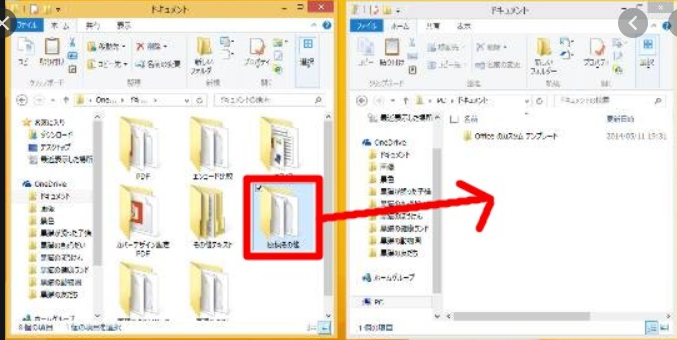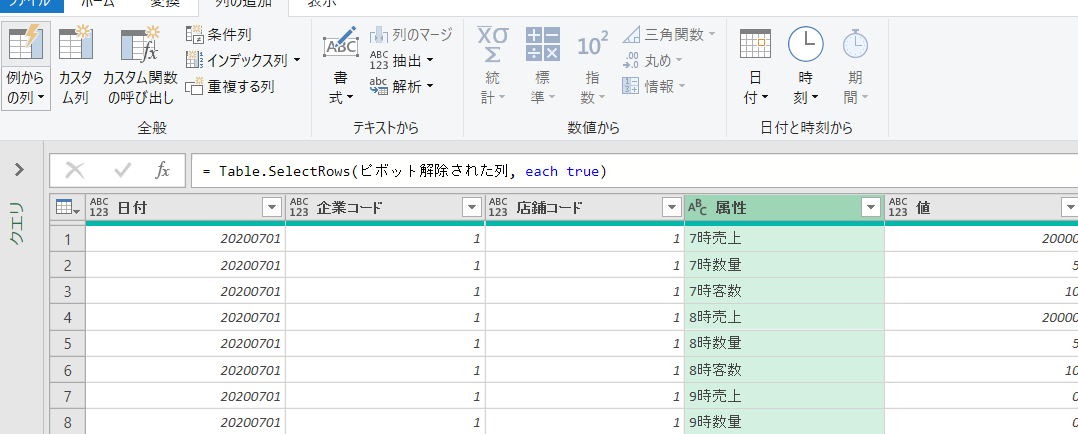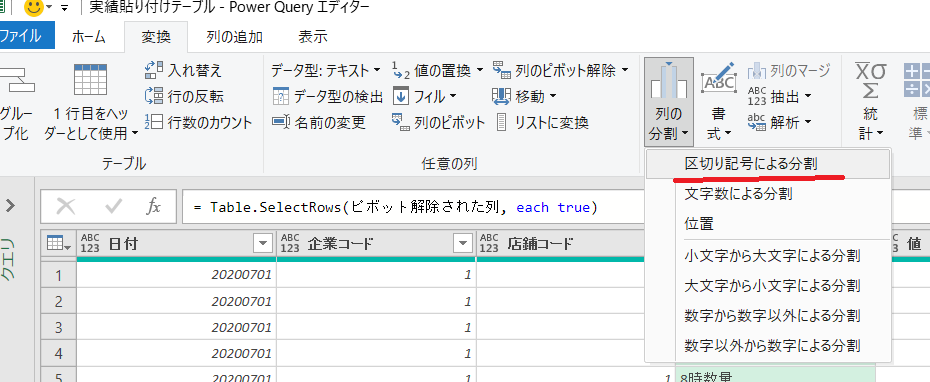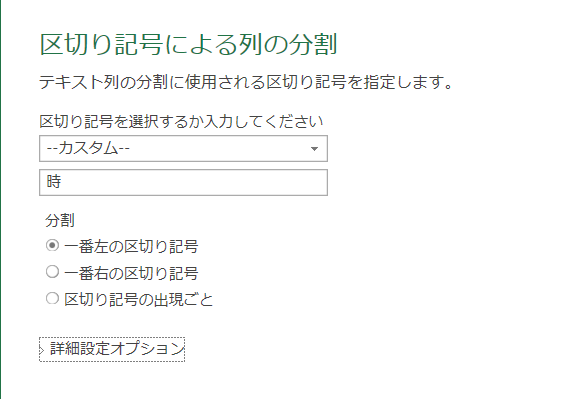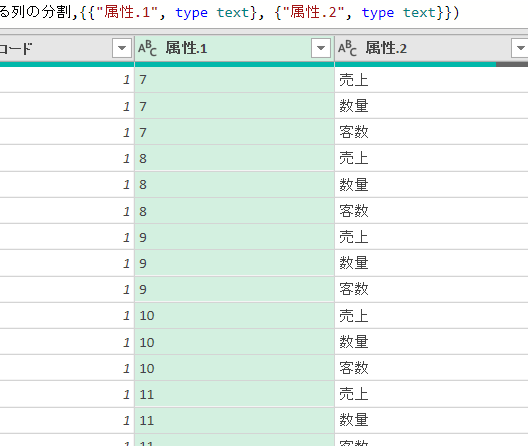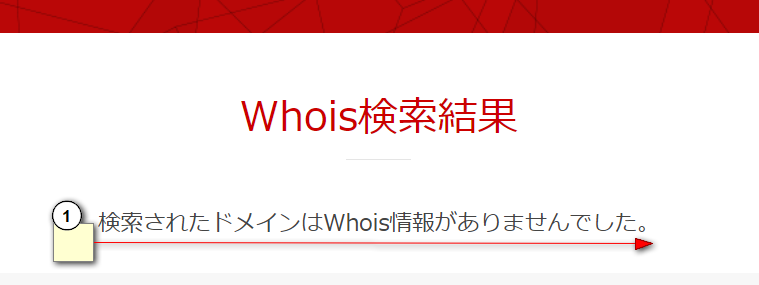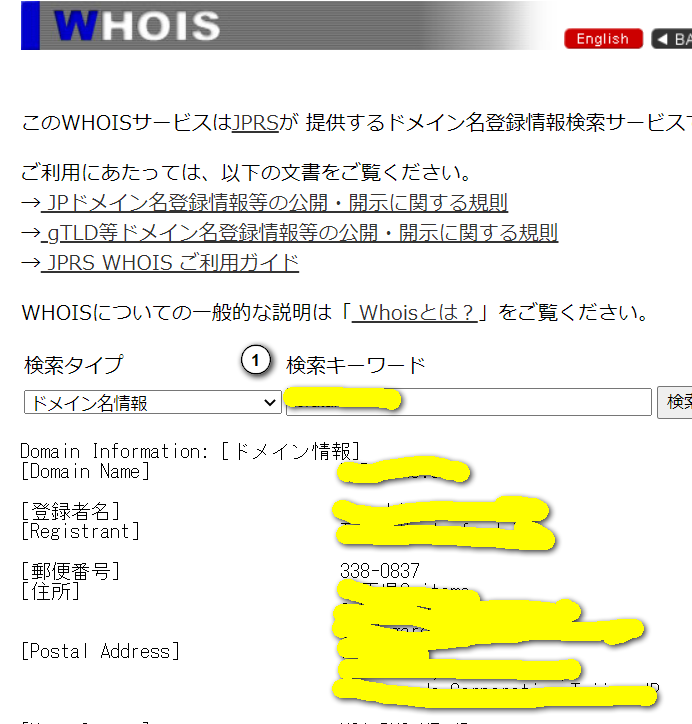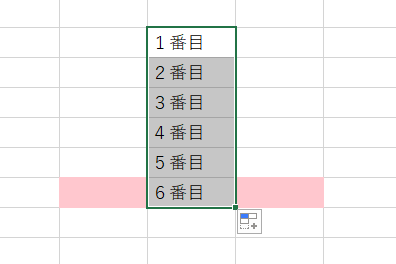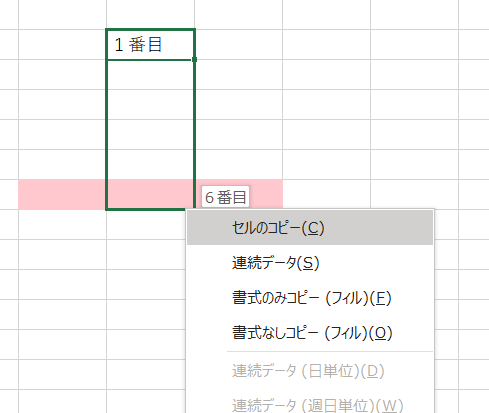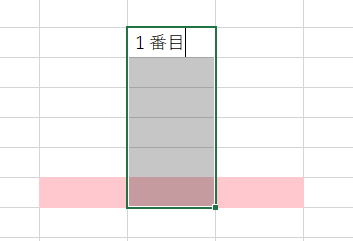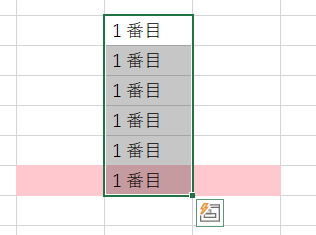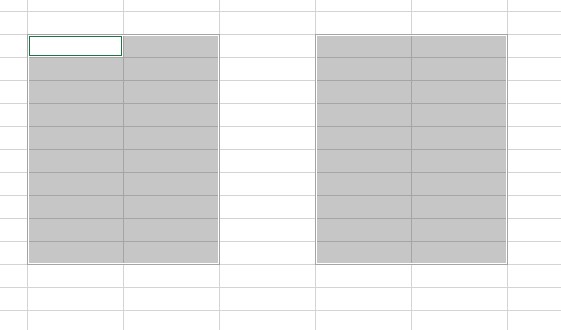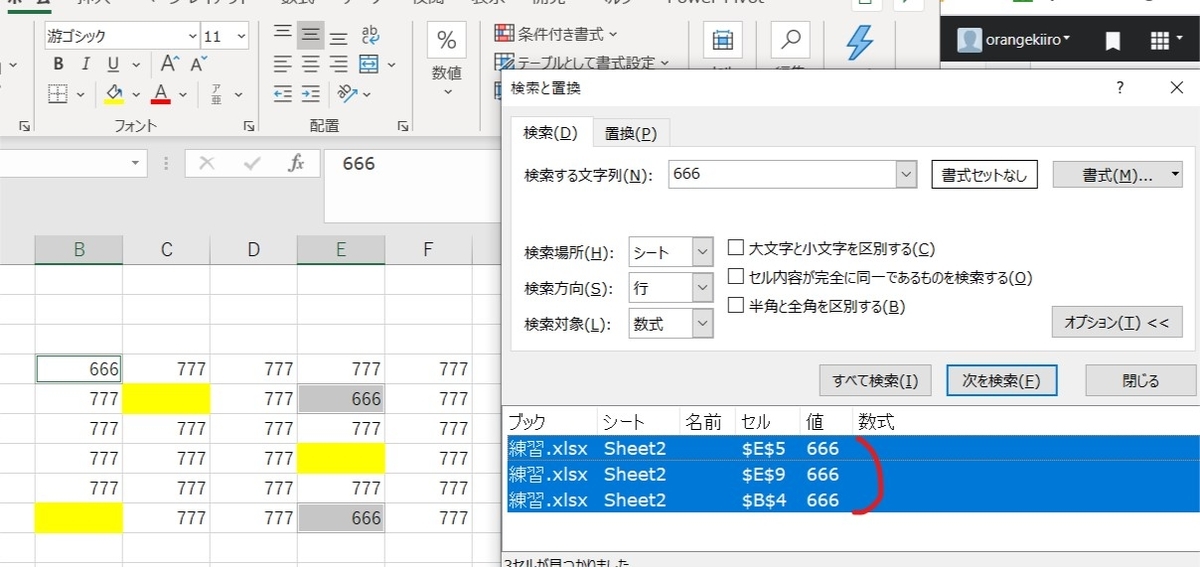最近はテレワークの影響で急にセキュリティ強化とか周りがうるさくって。
セキュリティのツール導入も大切だけど、まずはWindowsの標準機能をつかいこなさないと。
そんなわけで、
WIndows10のCドライブや外付けドライブの暗号化について確認です。
結論
■ビットロッカーという機能を使えば暗号化できます。
■そのためには Windows 10 Pro とTPMが必要
※TPMとはトラステッドプラットフォームモジュールのことで
デバイスマネージャー → セキュリティデバイス欄で確認できます。
★ビットロッカーとは暗号化機能のことで Cドライブ全体を暗号化したり、USBメモリーやSDカードを暗号化できます。
★どんな場面で便利か
例①:ノートPCを電車に忘れた
・悪意のある第3者がノートPCをひろった。
・PCを起動するもログインパスワードがわからない。
※ここでログインパスワードを見破られると、暗号化しても意味ないですよ。
・ログインパスワードがわからないから内部のCドライブを取り出してみてやろう。
・あらーCドライブが暗号化していてよめないー。
→窃盗犯が内蔵ストレージを取り出しても中身をみることができないのです。
例②:USBメモリーをおとしちゃった
・悪意のある第三者がUSBメモリーをひろった
・みてやろう
・あら、パスワードがかかってて中身がわからない
→USBやSDカードがパスワードで保護されるのです。
★Cドライブを暗号化すると、作業はどうなるの?
→ログインすると自動で暗号が複合化されるのでいつもとおなじように作業できます。
→というか、暗号化されていることにすら気が付きません。
初期化するときとかにキーを聞かてこれ何?ってパターンが多いかも
とても便利な機能のようです。
標準機能なので、Windows 10 Pro の場合はぜひつかおう!!
■ビットロッカー使い方 Cドライブを丸ごと暗号化(Windows 10 Pro )
①.エクスプローラーで暗号化したいドライブを右クリックして「BitLockerを有効にする」を選びます。
②暗号化の解除に必要な回復キーを設定し、保存方法を選択します。
※回復キーはスタートアップ修復やリカバリーの際に必要になるのでなくさないようにしよう

■外付けHDDやUSB・SDカードを暗号化する
暗号化した外付けドライブは WIndowsHomeでも利用可能なので安心です。
こちらも設定は簡単
SDカードやUSBメモリを右クリックしてBitLockerを有効にする を選び、指示に従い進むだけです。
■注意
Cドライブ全体を暗号化すると読み書き速度が1~2割低下する場合もあるようです。
速度低下が気になるなら暗号化を解除しよう。
以上です。
自分の担当はほとんどがWindowsHome だったのですが、
新たに購入するPC10台はすべてWindows 10 Pro
になりました。
出番が増えそうです。
不具合や追記があったらまた報告します。
 になったときにクリックすれば列のみだしも含めて一番下まで選択できます。
になったときにクリックすれば列のみだしも含めて一番下まで選択できます。